Apple has finally released the new iOS 5 for latest updates to your iOS device. Apple’s latest iOS 5 is available, and you can download it for your iPhone, iPod touch, and iPad. In iOS 5, another level of experience awaits as you unfold the 200+ new features in your iOS device. The iOS 5 was released on October 12, if you’re interested to upgrade your device or just simply want to know about its latest features, here is a step-by step guide for all the Apple users out there. The iOS 5 is 700 MB+ download from the Apple server, so if you’re serious about upgrading you also might want to gear up with patience as you go along the process. In iOS 5, you can enjoy the new iMessenger and iCloud integration, Wi-Fi syncing, (good thing, because you don’t need to connect your PC to activate your iOS device), new updates for Safari browser, new notification center, Find my Friends, Twitter integration, and more. Apple has integrated a lot of features for this iOS 5 update, for more details of the iOS 5 features, check them out on Apple.com
For an upgrade of iOS 5, let’s check the available compatible devices before we start. For the iOS 5 new features and enhanced graphics, it requires your device to have more processing power, and with that, Apple set boundaries for the operating system in the following models such as iPhone models (iPhone 3GS, iPhone 4, iPhone 4S), iPad devices (iPad first generation, though it has no support for multitasking gestures, and also iPad 2), iPod touch models (iPod touch 3rd and 4th generation only). For the previous generation, such as first and second generation of the iPod touch and original iPhone, you might want to stick to your current iOS version to save you from technical problems on your device.
Below, these are the following steps on how to upgrade your iOS device
Check, Prepare Back-ups, Download
First of all, you have to make sure that your device is compatible to run an iOS5. See the list above for clarifications, so now these are the thing you need for this upgrade: your Apple device (iPhone, iPod touch, and iPad), computer, and the latest version of iTunes in 10.5 which you can download from Apple.com
The best advice before proceeding to any upgrade is to make a back-up of your iOS device. This will prevent you from losing necessary data which you might need for the future and another way to restore your files in case a technical problem occurs during the update. You need a recent back-up to recover information if you are doing a full restore of your iOS device before upgrading to iOS 5.
To back up your data, you have to connect your device to via computer’s USB port, open iTunes, select your device, and double-check the data you want to back up, and press the sync button. Wait for a few moments as iTunes automatically updates your information and all the recent data for backup. Another way to back up your device, especially if it is already connected to the computer, just control-click your device in the iTunes Source, you will see the Back Up and select it from the drop-down menu.
Update your iOS device
Apparently, iTunes detects the compatible device when it is connected. From there, you will be advised to download the latest iOS 5 update. Though there are times, this might not automatically appear from your screen because of the undelivered copies of your iTunes checks updates to the iTunes server. Nevertheless, you shouldn’t worry about it. You can get iTunes to check for updates by clicking the Check for Update button, which can be found in the Summary pane of your iOS device.
Considering there are no interruptions, and everything work accordingly, you should begin to see the iOS 5 being downloaded from iTunes server to your PC. As I have mentioned earlier, you might want to gear up patience as you wait for the 700 MB + to finish. You can also do other things while waiting, and once it is done, your iOS device will restart, and the installation process begins.
If you want to restore your device, meaning if you want a fresh install of iOS 5, then re-upload back up settings, you can click the Restore button rather than the Check For Update button. The same process from above, you will also download iOS 5, but your device will be restored to factory settings before the new iOS will be installed instead of making a direct update from iOS 4 to iOS 5.
After the installation from PC
After the iOS 5 finishes installing, you can now activate and run through the device and set up everything directly. Unlike from the previous software upgrades, the iOS 5 doesn’t need computer assistance in post-installation. One good thing about this update is, the succeeding iOS updates can be done by OTA, which will be mentioned later.
Now that your device is ready after the installation process, you will be greeted with a welcome screen, showing the message “Slide to Set Up” which is available in different languages. If you want to a quick access to your iOS device’s IMEI or ICCID number, you can actually tap the information button which is located directly above the slider skipping the setup.
Beginning with the set up process, you are prompted if you want to enable your Location Services. This service is also used in other third-party applications and Apple apps allowing them to access your location by your GPS (Global Positioning System) location and Wi-Fi networks.
Consequently, your device automatically checks if there are any available Wi-Fi networks in your area, enabling you to connect to the internet or if there aren’t any, or if you’re iOS device such as an iPhone or iPad 3G, you can also choose your cellular service, just tap the Next button.
Restoring your device
Now, if you upgrade your iOS device to a fresh install of iOS 5, you have to decide whether you want to set your device from scratch, then you can either do the following, restore it from your iTunes backup or from iCloud backup. (This is advisable for those who installed a fresh iOS 5, if you did an update from iOS 4, you may skip this step.)
If you are a developer, chances are if you are updating your iOS device to iOS 5 on its exact launch date, you haven’t used the iCloud Back up to provide you a copy of your previous device settings. However, there’s only one way so you can use this feature, because you can’t back up your data to iCloud if you’re in iOS 4. What you can do is, you restore it by using another device, which is currently integrated with OS 5.
If you have made a backup using the other device running in iOS 5 and have an iCloud account, and want to restore to your device, you can actually do that by tapping Restore From iCloud Back Up. You will be prompted to sign in to your account along the process, and also agree to the terms and conditions of Apple, after that choose the backup file you want to use, then tap the blue Restore button lcoated at the top right corner of your screen. (Actually, the process depends on the speed of your Wi-Fi connection. It might take a few minutes or hours.)
You need a fast Wi-Fi connection when you continue this process. You might also want to restore from the iTunes backup. Remember, you made one before you downloaded the iOS 5. (You did a backup before you downloaded the iOS 5, right?) With that, you will see the button Restore From iTunes Backup, just tap it and you’ll be led to the Connect to iTunes screen. Let’s just say you’re device remained connected to your computer, you can open iTunes (just in case you did not disconnect your device). You select your device, then you’ll see the Set Up Your Device screen. You will be ask if you would like to set the device from scratch, or restore a backup specifically. Click restore, then select the latest backup from the drop-down menu, and then click the Continue button for the next step. (Note, that this procedure is faster than the iCloud backup, considering as if you are transferring files over the USB.)
How to Associate an Apple ID
Now that you’re almost done setting up your device. Whether you’ve installed a fresh iOS 5 from scratch or did a simple upgrade, you still have one thing you have to do. You need to decide whether you want to associate your Apple ID with your device. Whenever you buy music, apps, from iBookstore, you’re currently using your Apple ID, you can also associate it with your iCloud account.
Your Apple ID is very important, it is your username, specifically your primary email that you use whenever you make a transaction in Apple. It’s your access to the iTune Store when you buy music, apps, and books from iBookstore. Your Apple ID gives you access to log in to MobileMe, iCloud service iChat, get support, and more.
If you already have an Apple ID, you can log in with your current username, simply tap the Sign In With An Apple ID button, enter your username (your primary email address), and your password. In a few moments, your device will be linked to your Apple ID.
If you don’t have any Apple ID, you can sign up now. It’s so easy to create your new account by tapping the Create A Free Apple ID button. The next thing you will do is fill the following information, such as name, birthday, email address, your password, there’s also a security question you have to answer (this is helpful in case you forget your password), and notifications you want to receive by email updates from Apple.
In case you don’t want to step up your Apple ID, you can tap the Skip This Step link, you will see that at the lower-right corner of the screen. However, remember, that the Apple ID is required when you want to buy items from the iTunes Store. Nevertheless, you can go back to this step and create your account by tapping the Settings button on your device.
The iCloud Service Setup
If you have created your Apple ID, the iCloud service can also be enabled in your iOS device. When using the iCloud service, this is actually an umbrella term when pertaining to Apple’s collection of syncing services, which allows users to sync apps, calendars, contacts, mail, and photos on multiple devices.
For setting up iCloud service, you will be prompted if you would like the enbale the iCloud backup service for your iOS device. If you choose to do so, you can get your device to backup all the necessary settings to your iCloud account. If you need to restore it, you can also do that over Wi-Fi without the computer. It will be ideal as well to have your device back up using iTunes in your computer. In addition, you will also be asked if you want iCloud Find My device service. This will monitor your device by locating it using your Apple ID, in case it will be lost.
We’re almost there, and as soon as the setup process finish, you will be asked if you want to send usage information and anonymous diagnostics to Apple (it’s like a desktop crash report). Finally, you are done. Congratulations, enjoy the new iOS 5, you can now start using your device.
What to expect in the future iOS updates
This is really a great news. Apple revolutionized the iOS updates in the future. This may be the last time you will use your iTunes to go through a long process to get your device for updates. Now, with the iOS 5, it also comes with Wi-Fi syncing. Its new Software Update feature can enable you to download updates by OTA (over-the-air).
If you’ve been using an iOS device, I believe you are familiar with the installation and downloading process of applications for updates from the Apple Store app. When you see the red badge with a number (indicating the number of updates) at the upper-right corner of the App Store icon, you simply open the App Store and tap the Updates tab. This will take a few minutes as you download all the app updates, or you may opt to download them one by one. Now that you’re using the iOS 5, the process is similar, but instead of opening the App Store, the new feature of iOS 5 requires you to go to the Settings app when checking for system updates.
Similarly, in the App Store, your device constantly checks for new updates. When there is an available update, you see a red badge that appears on the Settings app. You can download it by opening the app, navigate through the General, then you’ll see Software Update. There is a short information you can read about the update, and a button to install it. With that, you can also manually check for updates from time to time for force updates by going through the Software Update pane.
The New Software Update feature allows users to download the updates anytime, and anywhere. These iOS updates are “delta updates” which in that essence are smaller, so you can download them whenever you encounter a place with 3G or Wi-Fi connection. However, if you’re planning to install these updates, make sure your device has at least 50 percent battery life, or plugged it to the power source.
Lastly, this is a very important reminder. Whenever you plan to install new updates anywhere make sure you backup, your device always before you do anything. I’ll repeat it again, make sure you back up your device always to save you from losing essential data. For backup, you can either use the Wi-Fi sync to back up into your computer, or the iCloud service if you have enabled it.
As always, there are also people who want to play safe. Maybe you are not that adventurous to try new things, or maybe you’re afraid you might mess up your device. You can still choose to install updates from your computer if that is the case. There’s no problem with that, what you need to do is just connect your device to your computer and browse through the updates available in iTunes.
Source: macworld

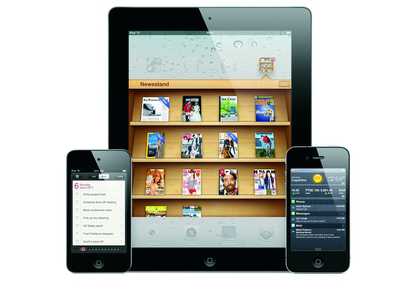





No Comments
Comments for iOS 5 Upgrade Finally Available: Big News! are now closed.